Привет, иллюстратор! Хочешь научиться рисовать в программе Krita как заправский диджитал художник? В этом гайде для новичков в поделюсь самыми полезными хитростями использования Krita — настройка интерфейса, кисти, слои и приемы иллюстрации. Как начать рисовать с нуля, создать новый проект и в каком формате сохранить готовый результат.
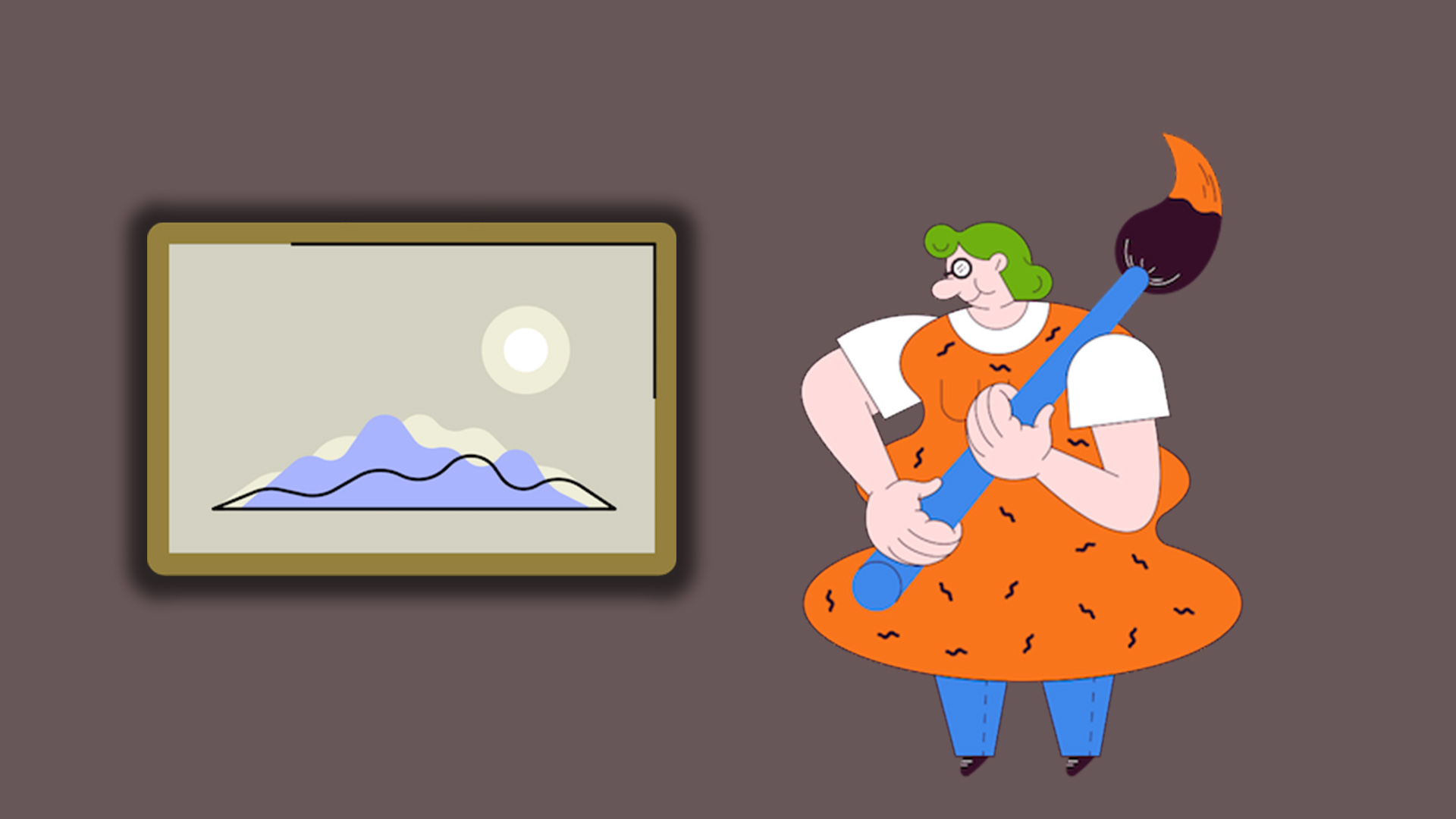
Когда вы запускаете Krita, вам нужно создать новый файл проекта. Нажмите «New file» или на клавиатуре сочетание Ctrl+N (создать новый файл). Можно открыть уже готовый проект, если у вас есть. Создавая новый проект, его можно настроить: в Krita есть множество параметров — вертикальный или горизонтальный формат, размер холста, разрешение, цветовое пространство, тип фона и т.д. Поскольку Krita создана для профессиональных художников и иллюстраторов, возможности кастомизации крайне широки. Для начала можно оставить все настройки как есть и создать пустой проект.
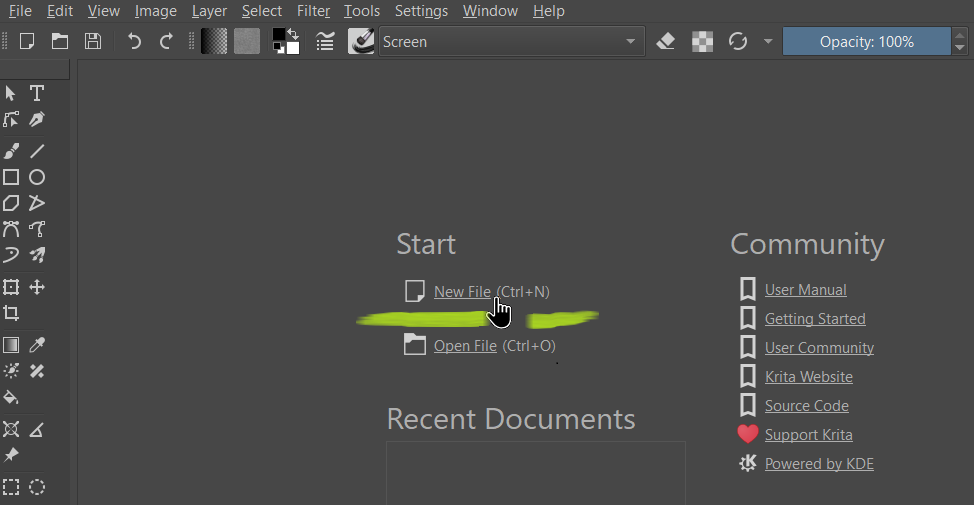
Интерфейс программы Krita создан как для компьютеров, так и для мобильных устройств, поэтому я люблю изменить размер и формат дизайна рабочего окна и переместить инструменты для рисования в более привычные места, как я обычно использую их в Photoshop. Во-первых, настройте левую колонку с иконками — потяните за край мышкой и сделайте одну линию, чтобы освободилось больше места на холсте для рисования. Далее стоит настроить набор инструментов и кистей под свои нужды, нажав «Settings» (Настройки) -> «Configure Toolbars» (Настройка панелей инструментов).
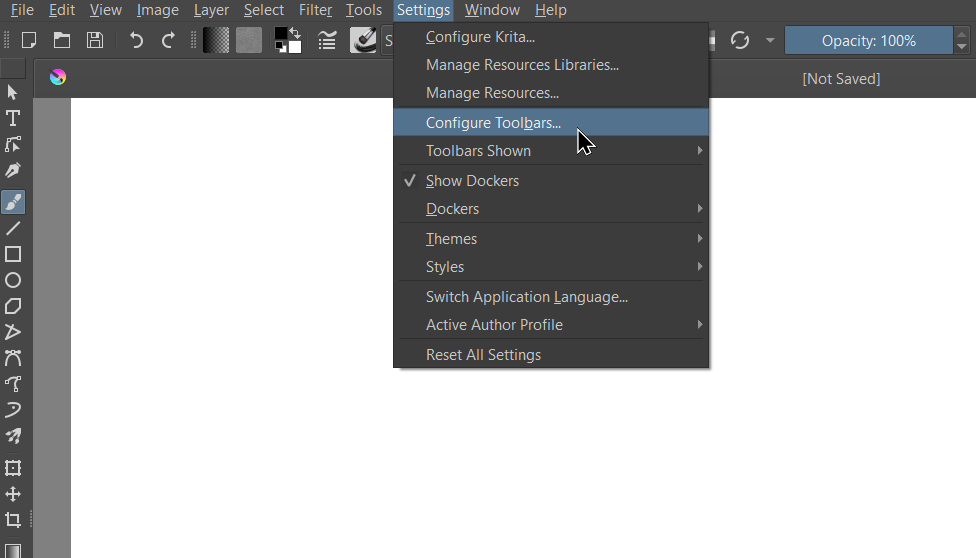
Я уменьшила колонку до самого узкого размера, чтобы все иконки показывались в один ряд. Выберите подходящий вид отображения цветовой палитры. Чтобы включить панель быстрого выбора цвета, нажмите «Settings» (Настройки) -> «Dockers» (Докеры) -> «Advanced color selector» (Расширенный селектор цветов).
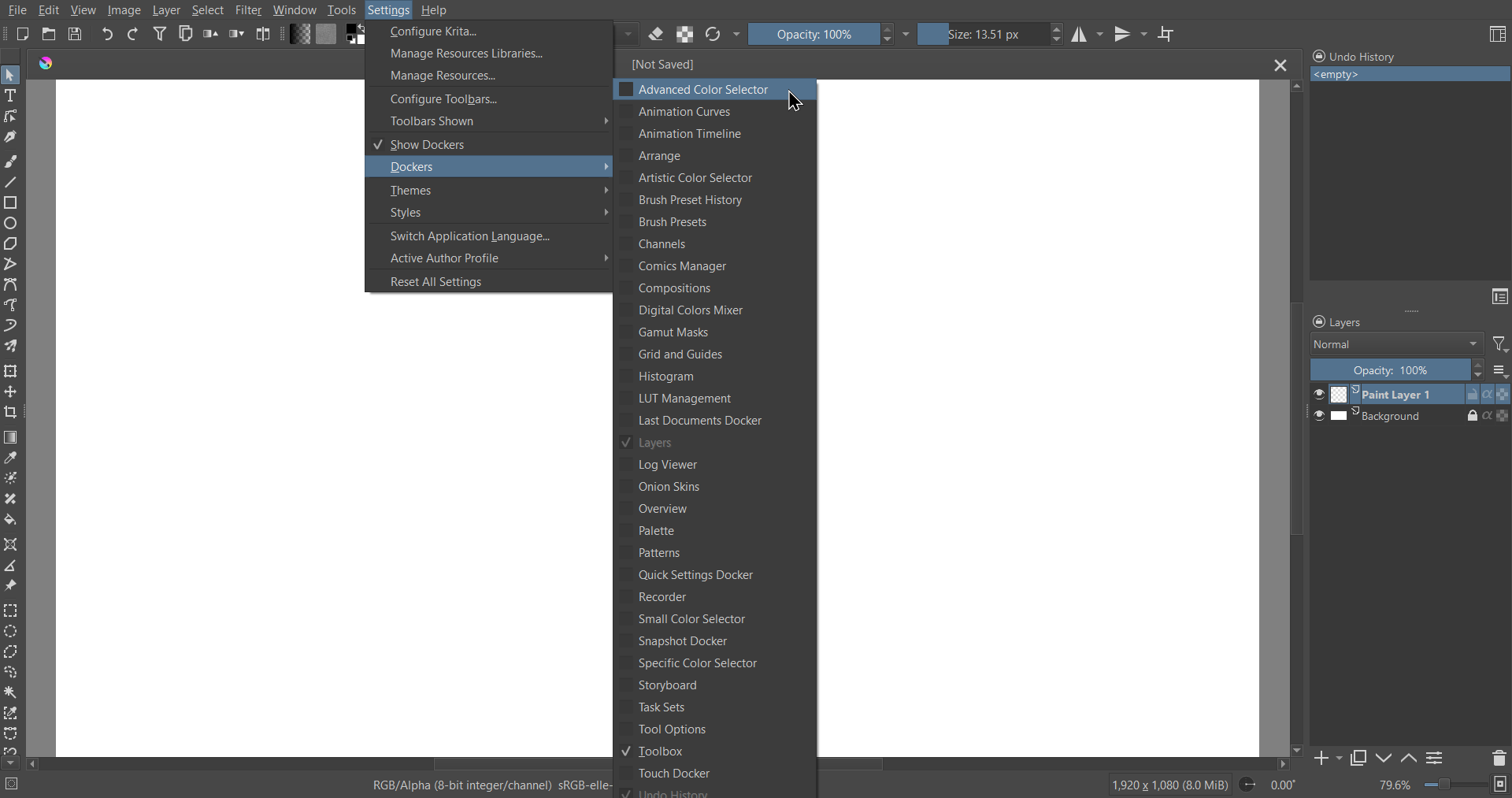
Здесь можно выбрать треугольную или квадратную палитру, добавить сохраненные цвета и оттенки в архив и др. Чтобы настроить панель выбора цвета, нажмите на иконку в левом верхнем углу, которая откроет меню выбора отображения палитры и другие продвинутые настройки.
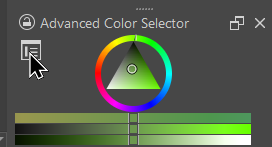
Мне нравится минимализм, так что я отключаю лишние цветные полосы снизу, выбрав в меню настройки «Do not show» (не показывать) для «Shade Selector» (Селектор оттенков).
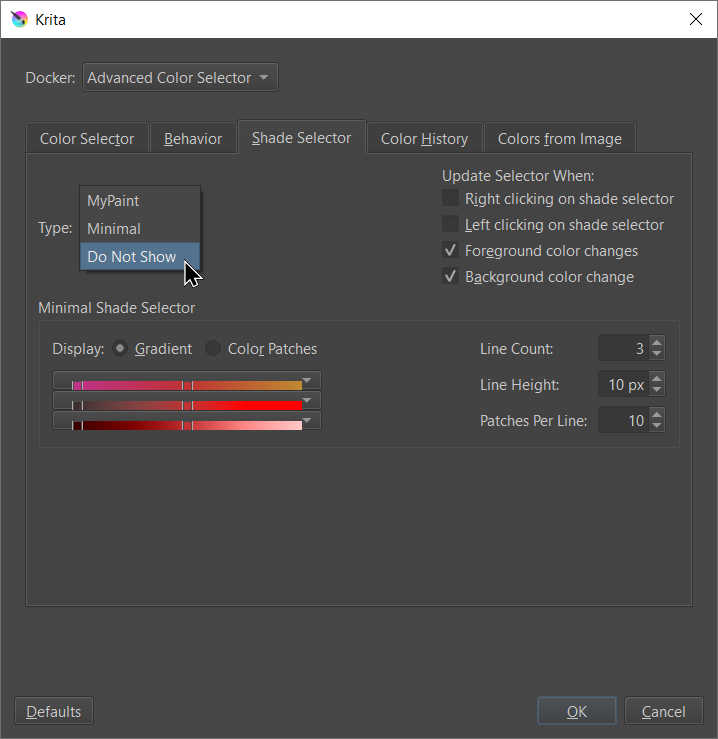
Теперь настроим колонки инструментов для рисования — здесь я обычно держу историю операций, выбор цвета и слои справа, а слева добавляю выбор кистей. Чтобы перемещать окошки с инструментами, просто перетаскивайте их мышкой (чтобы это было возможно, замочек должен быть открыт, то есть окошко разблокировано; если замок закрыт, нажмите на него один раз и он откроется). Я добавляю нужно количество окошек и перетаскиваю их в удобное место.
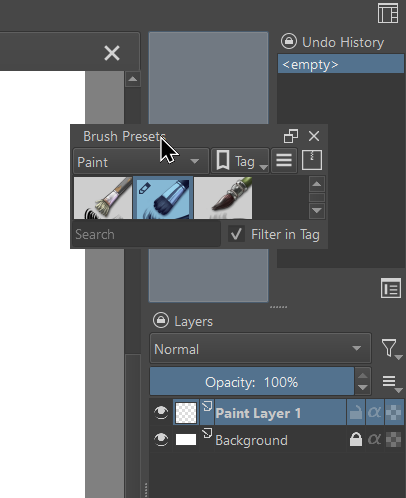
В правом столбце я добавляю полоску выбора кистей. В настройках панели с кистями можно выбрать размер иконок кистей («Icon size») и тип отображения («Display» -> «Thumbnails»); я подбираю размер таким образом, чтобы иконки расположились в два ряда и они заняли все минимально доступное пространство.
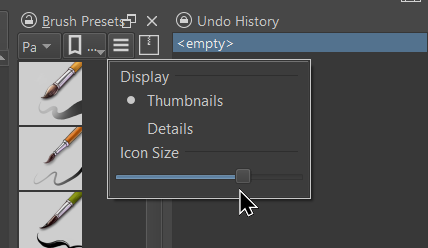
Так выглядит мой рабочий стол в программе Krita — все самое нужно находится под рукой, остается много места для рисования, удобно использовать как на компьютере, так и на планшете для рисования. Не пожалейте времени на настройку интерфейса под себя, это сэкономит вам много времени впоследствии, когда вы будете рисовать. Чтобы творчество было в удовольствие, инструменты должны располагаться в удобном месте и ничего не должно отвлекать от процесса создания вашего шедевра.
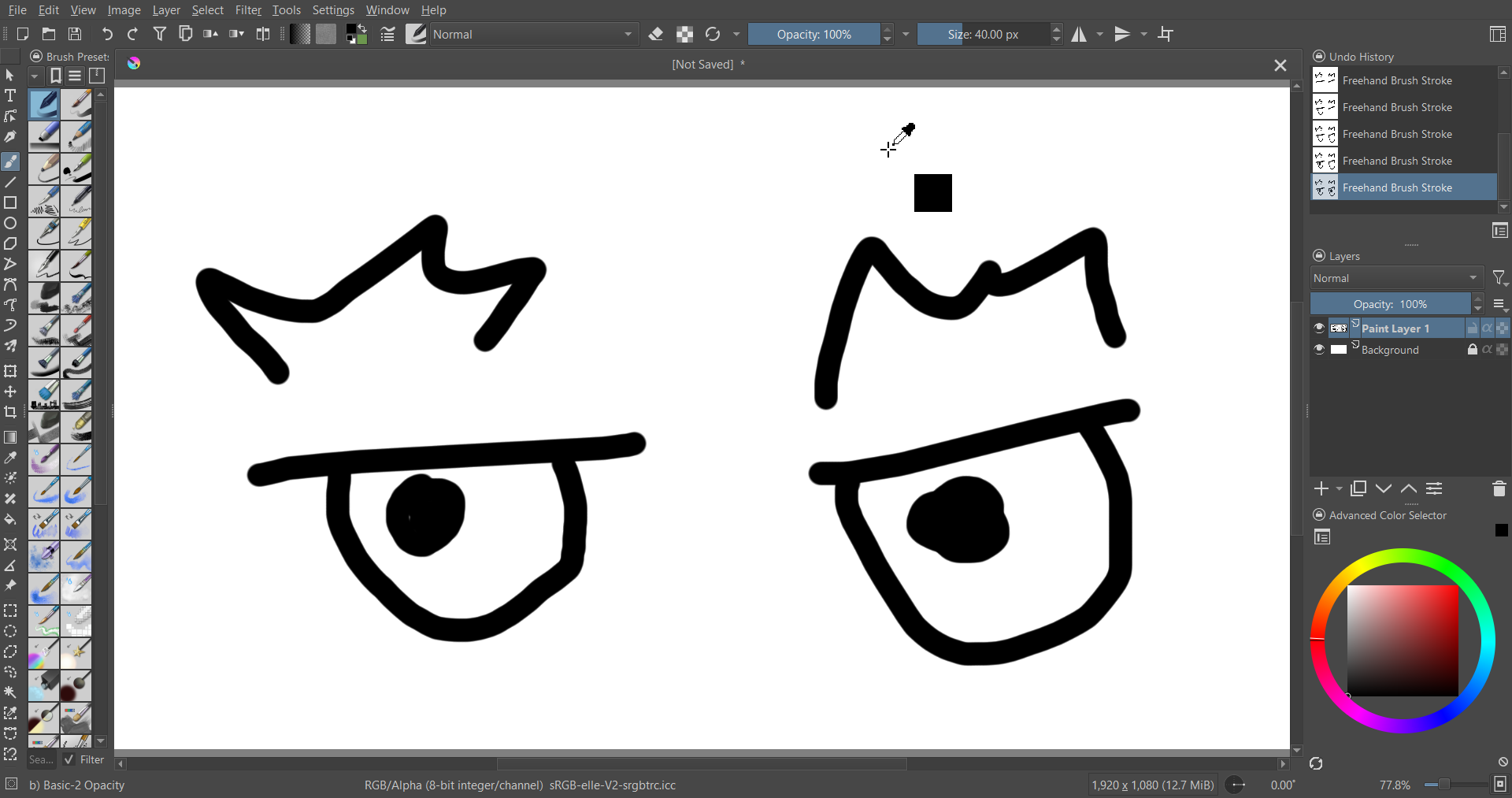
Чтобы в любой момент восстановить эти настройки, зайдите в меню создания «Workspace» (рабочего пространства) и сохраните этот лэйаут. Можно сделать несколько пресетов под разные задачи и типы художественных проектов. Или сделать отдельное рабочее пространство для рисования за компьютером или на мобильном устройстве, под разные размеры экрана и т.д.
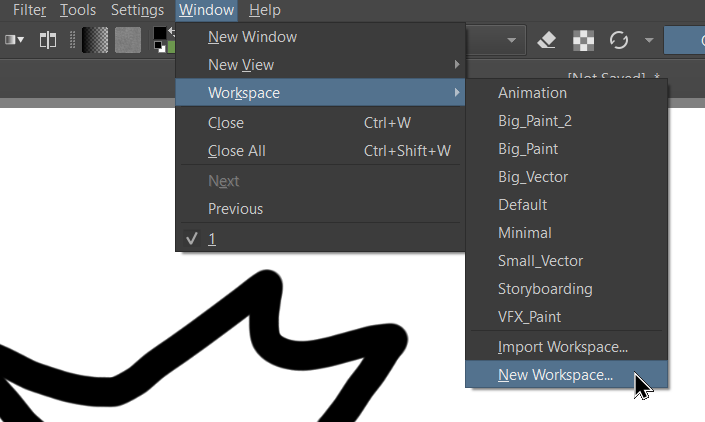
По скиншотам вы можете заметить, что у меня в верхней части программы больше иконок, чем в предустановленных вариантах. Их можно добавлять и удалять вручную, нажав «Settings» (Настройки) -> «Toolbars» (Панели инструментов). Еще одной важной настройкой является окошко показателей инструментов, которое удобно перенести в верхнюю панель. Это делается через «Settings» (Настройки) -> «Configure Krita» (Настроить Krita) -> «General» (Общие). Здесь есть множество настроек, которые можно поменять, например, изменить вид курсора или изменить место отображения окошек.
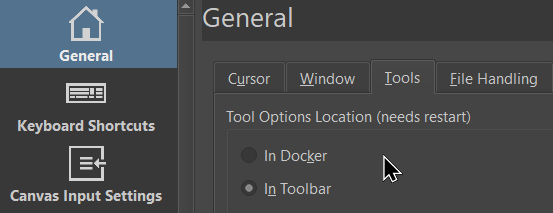
Эти базовые настройки помогут начать рисовать иллюстрации и не думать о том, где найти кисть или как изменить ее размер. В прошлой статье я показывала мои любимые кисти для лайнарта в Krita, и если вам понравилась эта программа, то могу показаться также лучшие на мой взгляд кисти для рисования акварелью и маслом. Надеюсь, что вам удалось настроить Krita под себя и вы радостно приступите к реализации творческих задумок.